FAQ
vDisplay Manager
vDisplay Manager improves your productivity and puts the On-Screen Display (OSD) Menu controls on your monitor’s screen. Here you can quickly and easily adjust the monitor’s display, increase user efficiency, and make your viewing experience more comfortable.
What VP Series monitors support vDisplay Manager?
Currently, vDisplay Manager supports the following monitors of the VP Series:VP2458, VP2771, VP2785-4K, VP2468, VP2768, VP2768-4K, VP3268-4K, VP3481, VP3881
Where can I get vDisplay Manager?
vDisplay Manager can be downloaded at ColorPro or by clicking here .
After the download completes, launch the setup file and follow the on-screen directions to install the software.

Once the installation has finished, click on the vDisplay Manager icon to launch the software.
How many screens can PBP (Picture-by-Picture) mode support?
The model of the monitor will determine how many screens can be supported, and how the screen is divided


Which VP Series monitors support the Auto Pivot feature?
- The following VP monitors support the Auto Pivot feature:VP2458, VP2771, VP2785-4K, VP2468, VP2768, VP2768-4K, VP3268-4K
- Note: The VP3481 and VP3881 monitors do not support the Auto Pivot feature.
How do I update my monitor's firmware?
- Click on the Advanced sub-menu, then Information.

- Connect the USB Type-B male cable (square with 2 cut corners) to the USB Type-B port of your monitor. Then connect the other end of the cable to the USB port of your computer.

- Click Update to upgrade your monitor’s firmware, and wait until the upgrade process completes.
For the best display performance and to resolve any known issues, it is best to keep your monitor updated with the latest firmware version. With the USB cable and firmware update tool, you can easily update your monitor firmware any time.
To update the firmware, do the following:Auto Pivot
Why can't I find the download link for Auto Pivot?
Auto Pivot is already integrated into the vDisplay Manager software. Both the Windows and Mac version of vDisplay Manager support this feature. You can download vDisplay Manager from ViewSonic's Professional Monitor website : ColorPro website
Why am I not able to apply the Auto Pivot function?
- Please check if your monitor is in the list of supported models. Currently only the following models are supported: VP2468/VP2768/VP2768-4K/VP2771/VP2775/VP2785-4K/VP3268-4K.
- Please connect/turn on the monitor’s power before applying the Auto Pivot function.
Why is the Auto Pivot function not able to detect my monitor status?
The Auto Pivot function used DDC/CI to communicate with the monitor. Please make sure not to turn off the monitor’s DDC/CI setting when you are using the Auto Pivot function.
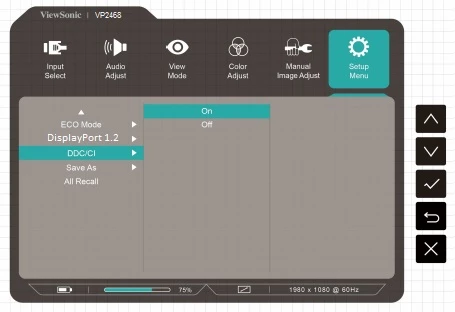
- Please update your monitor’s firmware to the latest version for the best performance from the Auto Pivot function.
- If your VP2468 monitor’s firmware version is M001 or M002, please make sure your OSD Pivot setting is set to Auto.
- Please make sure your Auto Pivot function is set to Auto.
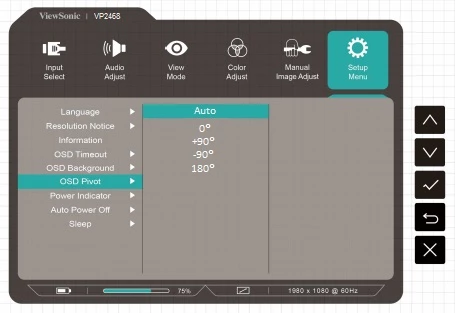

You can unselect the Auto Pivot function or apply All Recall from the monitor’s OSD Setup Menu.
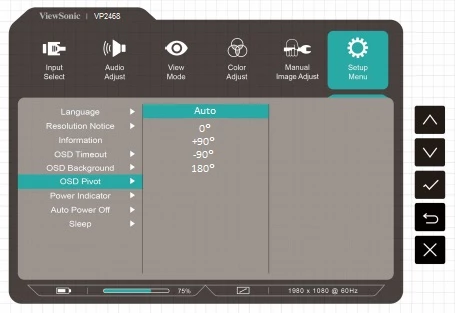
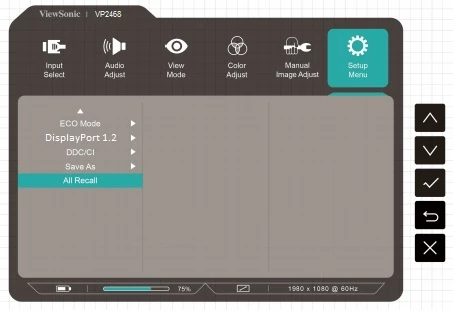
Why can’t my screen/window rotate to match the monitor’s orientation?
The Monitor OSD pivot function is only effective for the OSD window itself. You need to install the “Auto Pivot” application so that your OS can automatically rotate with the monitor’s orientation.
Does the Auto Pivot application support Mac OS?
- The “Auto Pivot” application for Microsoft Windows version is available now. Mac OS version will launch later.
- The Microsoft Windows version of the “Auto Pivot” application is the only version available now. The Mac OS version is under production and will launch shortly.
How do you disable the Auto Pivot function?
From the Operation System screen/window, you can set the Orientation setting to Landscape/CW90°/CCW90° or disable the “Auto Pivot” application.
Does the “Auto Pivot” application support my previous Viewsonic display?
It only supports specific models, like the VP2468/VP2768/VP2768-4K/VP2771/VP2775/VP2785-4K/VP3268-4K.
Auto Detect
Why can’t my monitor auto detect a signal between different input sources?
- The input signal auto detect function is only available for specific models. Please check the User Guide to see whether your monitor supports this function.
- The Input signal auto detect function is disabled by default, because there could be compatibility issues between devices.
How do you enable the input signal auto detect function?
You can enable the input signal auto detect function by following these steps “Menu >> Input Select >> Auto Detect On”.
Colorbration
Why doesn’t Colorbration application support my X-Rite ColorMunki device?
Current Colorbration application supports ViewSonic CS-XRi1, X-Rite i1Display Pro, and X-Rite i1 Pro2.
Colorbration application troubleshooting
- For users with HDMI or Displayport connection, please also connect monitor’s USB Type-B connector to PC’s USB Type-A port.
- For users with USB Type-C connection, either connect with a USB Type-C cable
or
Connect HDMI/DP and USB Type-A to the monitor via a USB Type-C adapter.
*Only compatible with Colorbration application v1.5.0 or later - Colorbration application could conflict with other applications, suggest to quit auto pivot and other existing applications prior to starting color calibration for monitor.
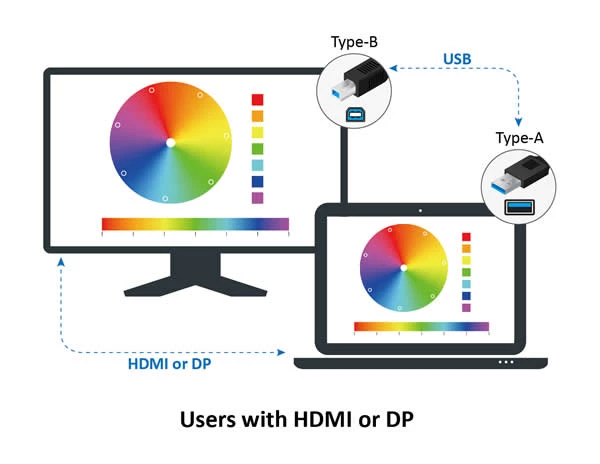
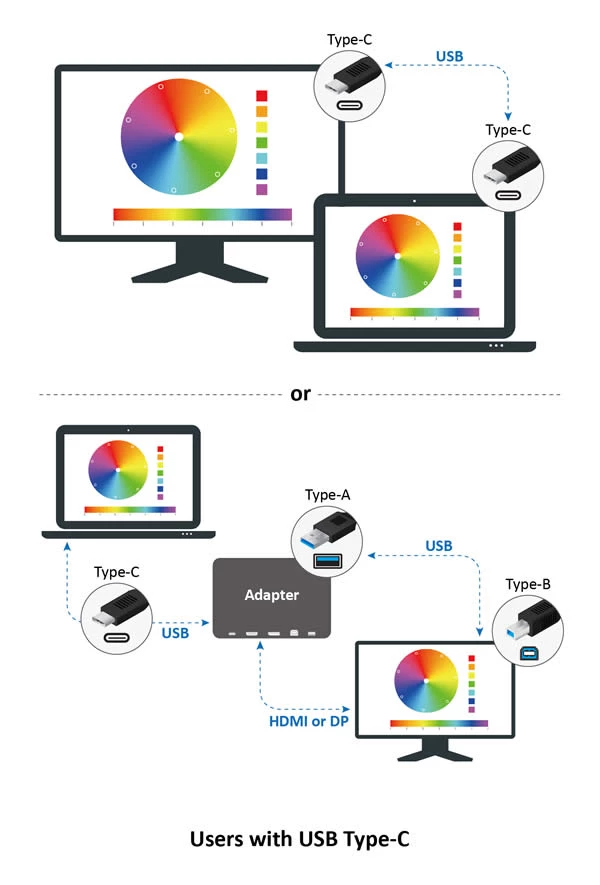
DisplayPort 1.2
Why isn’t the monitor displaying anything after I plug in my DisplayPort input?
Please make sure your DisplayPort input is connected to the monitor DisplayPort port or mini DisplayPort port, and not to the DisplayPort output port. If you are using DisplayPort 1.1, please follow these steps “Menu >> Setup Menu >> DisplayPort 1.2 Off”.
DisplayPort Daisychain
Daisy chaining generally involves connecting multiple devices in a linear sequence using a single cable path. It reduces cable clutter and simplifies connections, making it a great option for expanding display setups. Check out this article to learn how to connect multiple monitors with daisy chaining.
How many monitors can I connect when utilizing the Daisychain connection?
You can connect up to four monitors using the Daisy Chain connection, depending on your device’s specifications and the type of monitors you are using. For detailed guidance, refer to the Daisy Chain Solutions eBook to check the exact number of monitors supported by your setup.
How do I set up MST daisy chaining over DisplayPort?
First, go into the OSD menu and select Input Source ➝ Auto Detect ➝ Off
Then, select Setup Menu ➝ MST ➝ On
Image Retention / Image Sticking
This is a normal occurrence for In-Plane Switching (IPS) monitor panels.The longer an image is left static on the screen, the more noticeable image retention will be. In order to prevent image retention, enable the screen saver function on your monitor so that images are not static on your screen for extended periods of time.
Monitor Firmware Update
How do I check my monitor’s current firmware version?
Go to OSD >> Setup Menu >> Information, where you will see your current FW Version. For VP2468 versions M001 and M002, this function is not supported. If you cannot find the FW Version in the Information page, please update to M003 or the latest version.
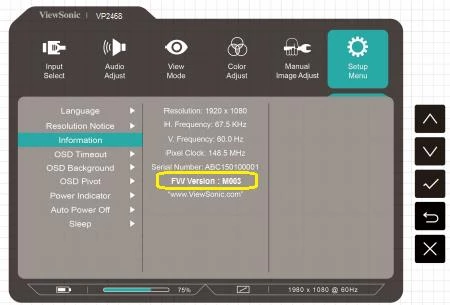
How do I update my monitor’s firmware?
- You can visit http://color.viewsonic.com/support/software/ to check and download the latest firmware version with the update tool.
- Before using the update tool, please make sure that your monitor’s USB cable is connected to the USB upstream connector on the monitor and to a USB port on your PC/Laptop.

This issue occurs when “FW_Update_Tool_with_VP2468_M003” installed on Windows 10 Anniversary Update. It has been fixed in “FW_Update_Tool_with_VP2468_M004”. Please follow the step by step instruction below to resolve the problem. When you run the program, the main program window shows up with error message in the bottom of the window
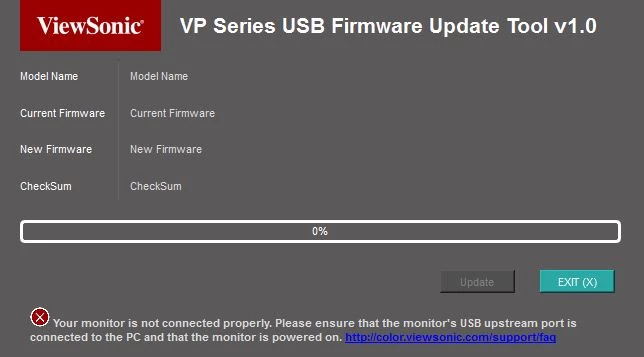
A Windows error message might also pops up few seconds later.
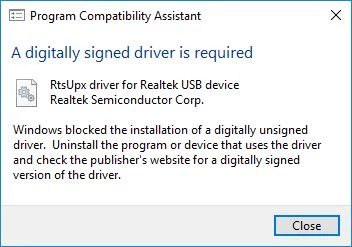
Please close both program and error message, and follow the steps below to fix the problem.
Steps 1: Open File Explorer, navigate to Windows folder and click on the folder.
Steps 2: Locate the Search bar at the top right corner of the File Explorer pane.
Steps 3: Start typing the file named "rtsupx.sys"
Steps 4: Search will start displaying matching items. 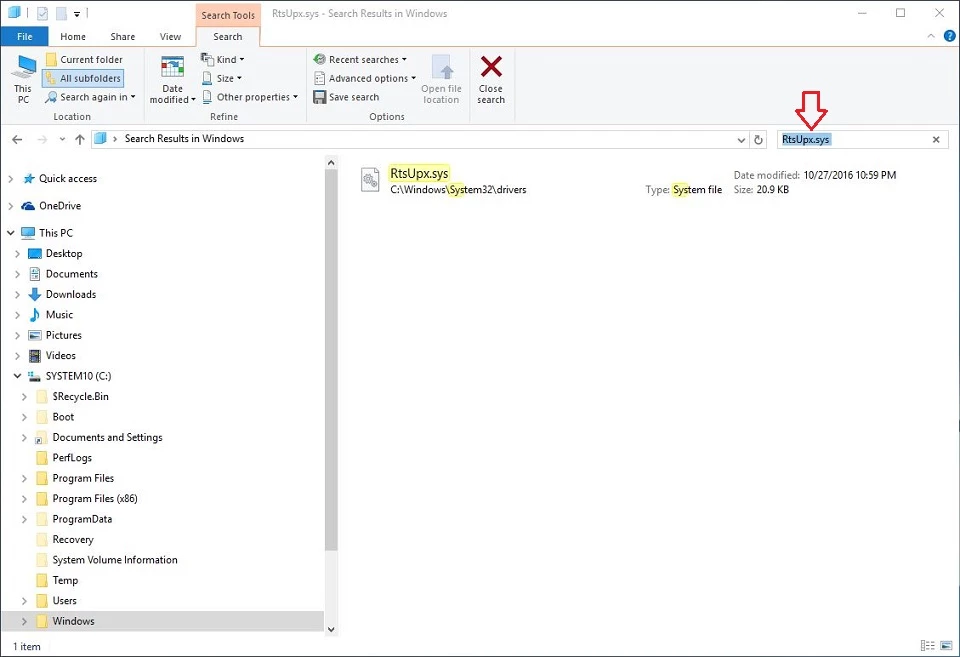
Steps 5: Please delete the file that found, and click “Continue” button when the system prompts for administrator permission to delete this file. 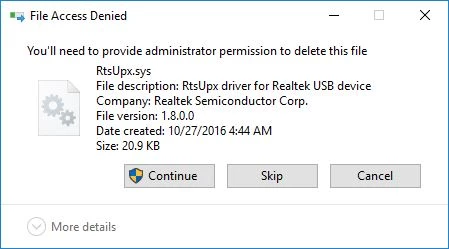
Steps 6: Download “FW_Update_Tool_with_VP2468_M004” or latest version. Run the setup program and follow on screen instruction to install the latest software. 
Now you can detect the monitor correctly and start updating the new firmware for ViewSonic VP2468 monitor.
ColorPro Sense
- You place your ColorPro Wheel on the selected color area without any gaps.
- You do not press the screen too hard with your ColorPro Wheel.
- You do not remove the ColorPro Wheel until there is an on-screen message that tells you to do so.
- You have the selected color area cover the lens of the wheel completely.
It is normal that these two look different. The Pantone color code we show is only the “best match” among the Pantone color guide you choose towards the color you absorbed. What we can show you is limited by the range of color in that color guide.However, please also make sure:
We also suggest, for a better experience, to set your monitor to sRGB D50 since the viewing condition of Pantone swatch cards is also set at sRGB D50.
Why is my selected color area so small that I can barely fit it within the ColorPro Wheel?
At times, you might find your selected color area to be very small.
This normally happens on the Mac version only. If so, please go to System Preference > Display, and adjust the text size, to make everything larger.

Why didn’t I receive a verification/ new PW email?
Please check if it has been moved to your junk or spam folder.
As long as you made any changes to your palette, please remember to press the “Save” button before moving to any other pages or else your changes will not be saved.
Why are some of the buttons grayed out in the color information window?
You can view the color information window from many places, but with different information and actions enabled:
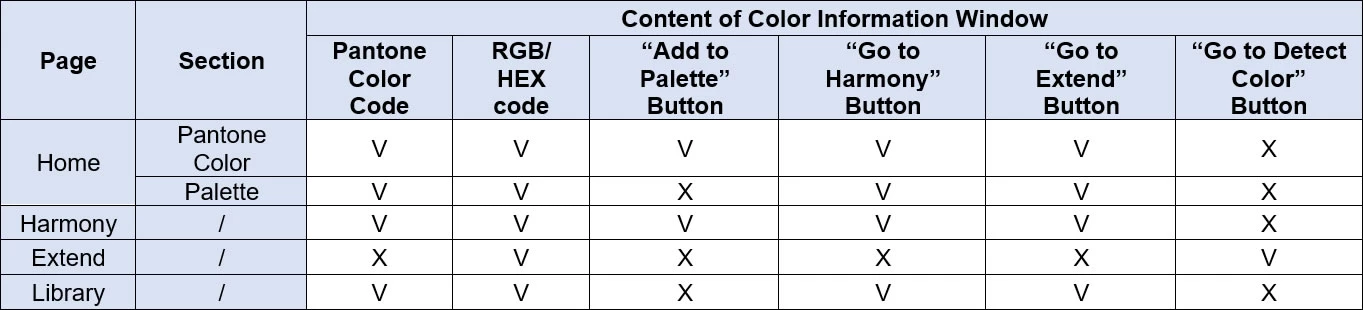
(V – Available/ Enabled; X – Unavailable/ Disabled)
(For those that are not enabled, they will not be shown or grayed out.)
Others
Do VP series monitors support an Apple MAC Thunderbolt connection?
Thunderbolt connections are compatible with the DisplayPort standard; you can use a mini DisplayPort cable to connect between your Apple MAC Thunderbolt connector and a VP series monitor DisplayPort input.
How do I enable 4K resolution with a 60Hz refresh rate via USB Type-C?
To enable 4K at 60Hz over USB, go into the OSD Setup Menu → Select ‘USB 3.1’ → Select ‘Turn Off’.
* Using USB Type-C to display 4K resolution at a refresh rate of 60Hz requires you to turn off USB 3.1.
** Current only the following VP monitors support 4K at 60Hz via USB Type-C:
- VP2785-4K
- VP3881
USB power charging
Do the VP2468’s USB ports support Apple device power charging?
- The 4 USB ports support 5V 900mA Apple device power charging.
- The fourth downstream USB port can support device charging while the display is on “standby mode”, but all other ports will only charge devices while the display is “on”.