よくあるご質問
vDisplay Manager マネジメントソフトウェア
vDisplay Manager は、仕事の生産性を向上させるように設計された、ViewSonic VP シリーズ製品に対応するマネジメントソフトウェアです。vDisplay Manager は OSD メニューを画面に表示でき、お使いのディスプレイの表示をすばやく簡単に調整し、効率性を高め、視聴体験をより快適にすることができます。
どの VP シリーズモニターが vDisplay Manager をサポートしていますか?
現在のところ、vDisplay Manager は以下の VP モニターをサポートしています:VP2458、VP2771、VP2785-2K、VP2785-4K、VP2468、VP2768、VP2768-4K、VP3268-4K、VP3481、VP3881
vDisplay Managerは ColorPro Webサイトからダウンロードするか、または こちら をクリックしてください。
ダウンロードが完了したら、セットアップファイルを起動し、画面の指示に従ってソフトウェアをインストールします。

インストールが完了したら、vDisplay Manager のアイコンをクリックしてソフトウェアを起動します。
PBP(ピクチャバイピクチャ)モードでサポートできる画面数量はいくつですか?
ディスプレイの型番によって、サポートできる画面数量と画面の分割方法が決まります。

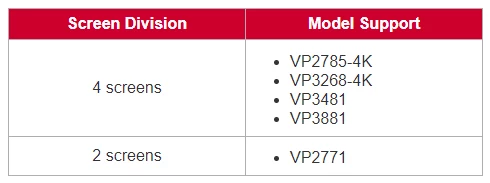
オートピボット機能をサポートしている VP シリーズモニターはどれですか?
- 下記の VP モニターはオートピボット機能をサポートしています:VP2458、VP2771、VP2785-2K、VP2785-4K、VP2468、VP2768、VP2768-4K、VP3268-4K
- ご注意:VP3481 & VP3881 は、オートピボット機能をサポートしていません。
モニターのファームウェアを更新するにはどうすればよいですか?
- vDisplay Manager を起動してから、更新したいディスプレイを選択します。次に、左側の詳細メニューを選択すると、インフォメーションをクリックしてください。

- USB Type-B ケーブル (端子は2つの角が切り取られた正方形) をモニターの USBType-B ポートに接続します。次に、ケーブルのもう一方の端子をパソコムの USB ポートに接続します。

- vDisplay Manager の画面にて更新ボタンをクリックしてファームウェアのアップグレードが開始されます、アップグレードプロセスが完了するまでお待ちください。
最高のパフォーマンスを実現し、既知の問題を解決するには、モニターを常に最新のファームウェアバージョンで更新しておくことをお勧めします。USBケーブルと vDisplay Manager を使用すると、いつでも簡単にファームウェアをアップデートできます。
ファームウェアを更新するには、次の手順に従って実行してください:オートピボット
オートピボットのダウンロード先が見つからないのはなぜですか?
オートピボット機能はすでに vDisplay Manager ソフトウェアに統合されています。Windows 版と Mac 版の vDisplay Manager は、どちらもこの機能をサポートしています。vDisplay Manager ソフトウェアは、次の ViewSonic ColorPro Web サイトからダウンロードしてください。 ColorPro ウェブサイト
- お使いのモニターがサポートされている機種リストに含まれているかご確認ください。現在、次の機種のみにサポートされています:VP2468 / VP2768 / VP2768-4K / VP2771 / VP2775 / VP2785-2K / VP2785-4K / VP3268-4K。
- オートピボット機能を適用する前に、モニターの電源を接続して、オンにしてください。
オートピボット機能がモニターの状態を検出できないのはなぜですか?
オートピボット機能は、DDC/CI を使用することでモニターと通信します。オートピボット機能を使用しているときは、モニターの DDC/CI 設定をオフにしないでください。
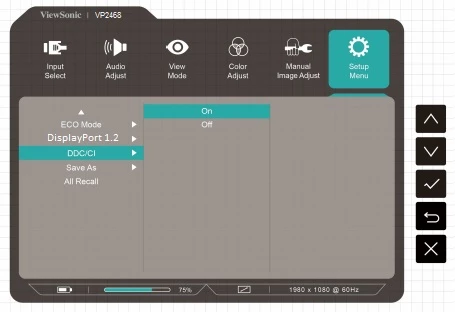
すでに Windows OS にオートピボット機能を適用しているのに、なぜ画面に表示されているウインドウや画像がモニターの方向に合わせて自動的に回転できないですか?
- オートピボット機能を正常に機能するには、モニターのファームウェアを最新に更新してください。
- もし VP2468 をご利用し、ファームウェアバージョンが M001 または M002 の場合は、OSD メニューの OSD 回転設定が自動に設定されていることをご確認ください。
- 旧バージョンのオートピボットアプリをご利用しているユーザーは、オートピボットアプリを自動に設定してください。
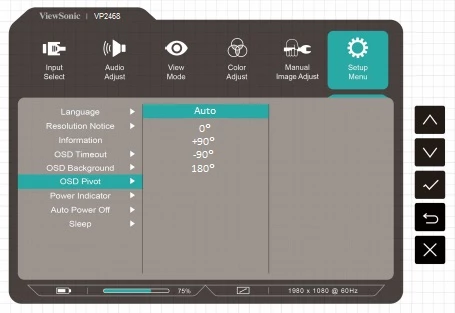
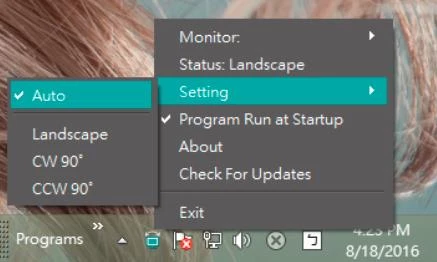
液晶ディスプレイの OSD メニューから、オートピボット機能を解除したり、工場出荷状態にリセット機能を適用することができます。
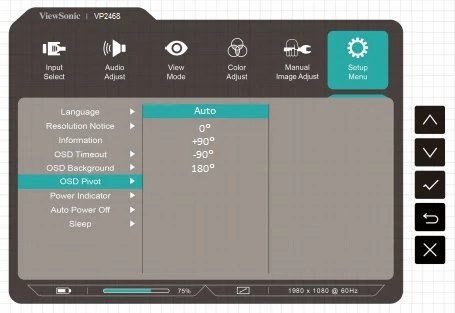
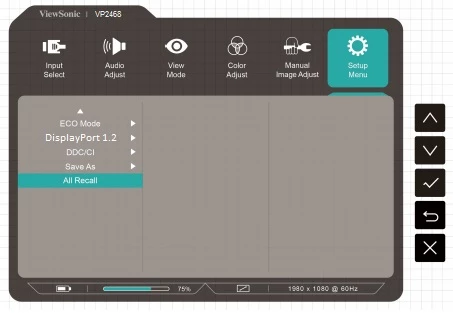
私の画面・ウィンドウをディスプレイの向きに合わせて回転できないのはなぜですか?
ディスプレイの OSD回転設定は、OSD メニューに対してのみ有効です。お使いの OS をディスプレイの向きに合わせて自動的に回転できるように、vDisplay Manager ソフトウェアをインストールする必要があります。
- オートピボット機能は、vDisplay Manager ソフトウェアの Mac 版を使用するとオートピボット機能が利用可能です。
- Auto Pivot アプリケーションの場合は Microsoft Windows バージョンのみご利用いただけます。Mac OS を使っているユーザー vDisplay Manager ソフトウェアをご利用ください。
vDisplay Manager ソフトウェアから、オートピボットの方向設定を横/時計回り90°/反時計回り90°に設定するか、オートピボット機能を無効にすることができます。
「Auto Pivot」アプリケーションは以前の Viewsonic ディスプレイをサポートしていますか?
VP2468/VP2768/VP2768-4K/VP2771/VP2775/VP2785-4K/VP3268-4K などの特定のモデルのみをサポートします。
自動検出
ディスプレイが異なる入力ソース間の信号を自動検出できないのはなぜですか?
- 入力信号の自動検出機能は、特定のモデルでのみ使用できます。お使いのディスプレイがこの機能をサポートしていますかユーザーガイドを確認してください。
- デバイス間の互換性の問題が発生する可能性があるため、入力信号の自動検出機能はデフォルトで無効になっています。
以下の手順に従ってください:「OSDメニュー>>入力選択>>自動検出>>オン」、そうすると自動検出機能を有効になりました。
カラーキャリブレーション
どうして Colorbration ソフトウェアが X-Rite Color Munki をサポートしませんか?
Colorbration ソフトウェアは、ViewSonic CS-XRi1、X-Rite i1Display Pro、および X-Ritei1 Pro2 のみをサポートしています。X-Rite Color Munki をご利用したいユーザーは、ViewSonic 独自開発されたキャリブレーションソフトウェア Colorbration+ をご利用ください。
Colorbration ソフトウェアトラブルシューティング
- HDMI または Display port 接続を使用している場合は、モニターの USB Type-B ポートを USB Type A/B 変換ケーブルにより PC の USB Type-A ポートに接続してください。
- USB Type-C 接続を使用するユーザーの場合は、USB Type-C ケーブルで接続するか、
もしくは HDMI/DP および USB Type-A を USB Type-C アダプター経由でモニターに接続してください。
*Colorbration ソフトウェアの場合は v1.5.0 版以降のみ対応されます。 - Colorbration / Colorbration+ ソフトウェアは他のソフトウェアと競合する可能性があります。カラーキャリブレーションを開始する前に、他の既存のアプリケーションを終了することをお勧めします。

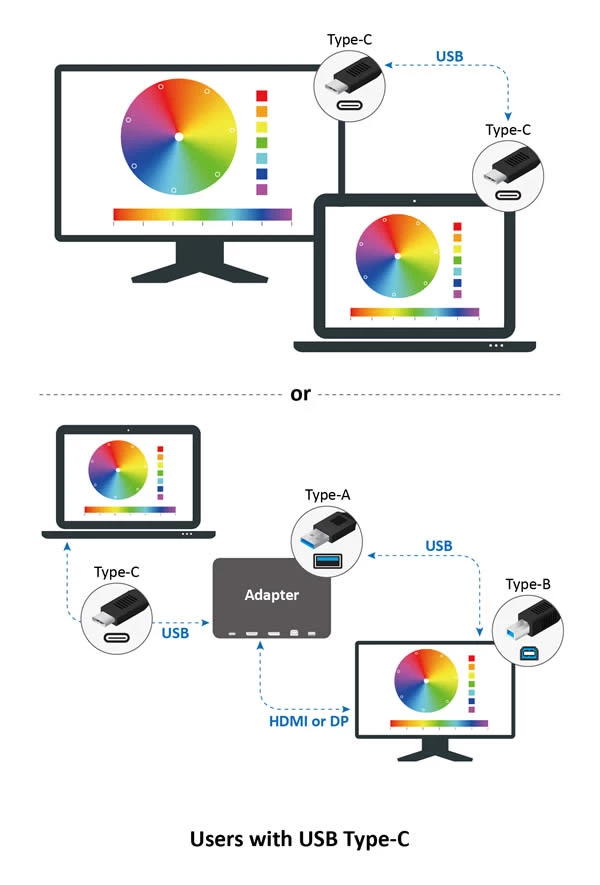
DisplayPort 1.2
Display Port 入力を接続した後、モニターに何も表示されないのはなぜですか?
Display Port 入力ポートと Display Port 出力ポートは違いますので、まずはモニターの Display Port 入力ポートまたは mini Display Port 入力ポートに接続されていることをご確認ください。また、Display Port 1.1 を使用している場合は、「OSDメニュー >> 設定メニュー >> Display Port 1.2 オフ」の手順に従って設定してください。
DisplayPort デイジーチェーン
Daisy chaining generally involves connecting multiple devices in a linear sequence using a single cable path. It reduces cable clutter and simplifies connections, making it a great option for expanding display setups. Check out this article to learn how to connect multiple monitors with daisy chaining.
デイジーチェーン接続を利用する場合、何台のモニターを接続できますか?
You can connect up to four monitors using the Daisy Chain connection, depending on your device’s specifications and the type of monitors you are using. For detailed guidance, refer to the Daisy Chain Solutions eBook to check the exact number of monitors supported by your setup.
Display Port 経由で MST デイジー チェーンを設置るにはどうすればよいですか?
まずは OSD メニューにアクセスし、設定メニュー → 自動検出 → オフを選択します。
次に、設定メニュー → MST → オンを選択してください。
残像 / 液晶の焼き付き
静止画を長時間画面に表示すると、残像や焼付きが発生する場合があります。
これは、IPS パネルを採用されたモニターはよく発生されていることです。画像が画面上に静止している時間が長いほど、残像が顕著になります。 残像を防ぐには、スクリーンセーバー機能を有効にして、画像が画面上で長時間静止しないようにします。
ファームウェア更新
モニターの現在のファームウェアバージョンを確認したいですがどうすればよいでしょうか?
モニターの OSD メニュー >> 設定メニュー >> インフォメーションにアクセスすると、現在の FW バージョンが表示されます。また、vDisplay Manager ソフトウェアのご利用もお使いの FW バージョンをご確認いただけます。
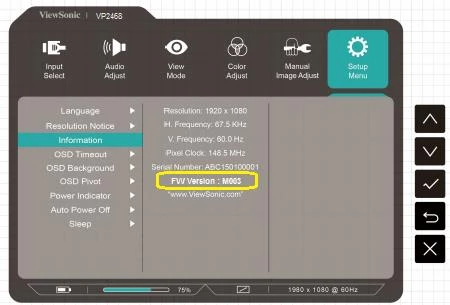
モニターのファームウェアを更新するにはどうすればよいですか?
- https://www.viewsonic.com/jp/colorpro/support/software/ にアクセスして、vDisplay Manager ソフトウェアをダウンロードしてインストールするとファームウェア更新を行えます。もしくは各製品ページのダウンロードにアクセスして、更新ツールをダウンロードします。
- 更新ツールを使用する前に、USB Type A/B ケーブルを使ってがモニターの USB Type-B アップストリームポートとノートPC/パソコンの USB Type-A ポートに接続されていることを確認してください。

モニターの電源をオンにして、USB ケーブルを PC に正しく接続しているのに、モニターが「FW_Update_Tool_with_VP2468_M003」を検出できないのはなぜですか?
この問題は、Windows 10 Anniversary Update に「FW_Update_Tool_with_VP2468_M003」がインストールされている場合に発生します。「FW_Update_Tool_with_VP2468_M004」で修正されました。以下の手順に従って問題を解決してください:更新ツールを実行すると、ウィンドウの下部にエラーメッセージが表示されます。
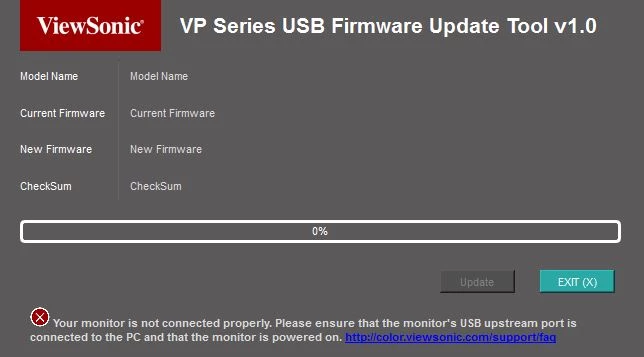
数秒後に Windows のエラーメッセージが表示される場合があります。
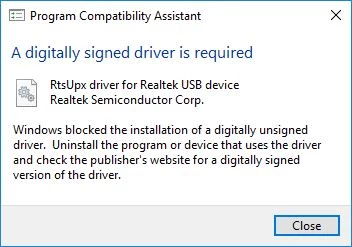
更新ツールとエラーメッセージの両方を閉じ、以下の手順に従ってください:
ステップ 1:ファイル エクスプローラーを開き、Windows フォルダーに移動してフォルダーをクリックします。
ステップ 2:ファイル エクスプローラーの右上隅にある検索バーを見つけます。
ステップ 3:「rtsupx.sys」というファイル名を入力してから検索します。
ステップ 4:検索すると、一致するアイテムが表示されます。 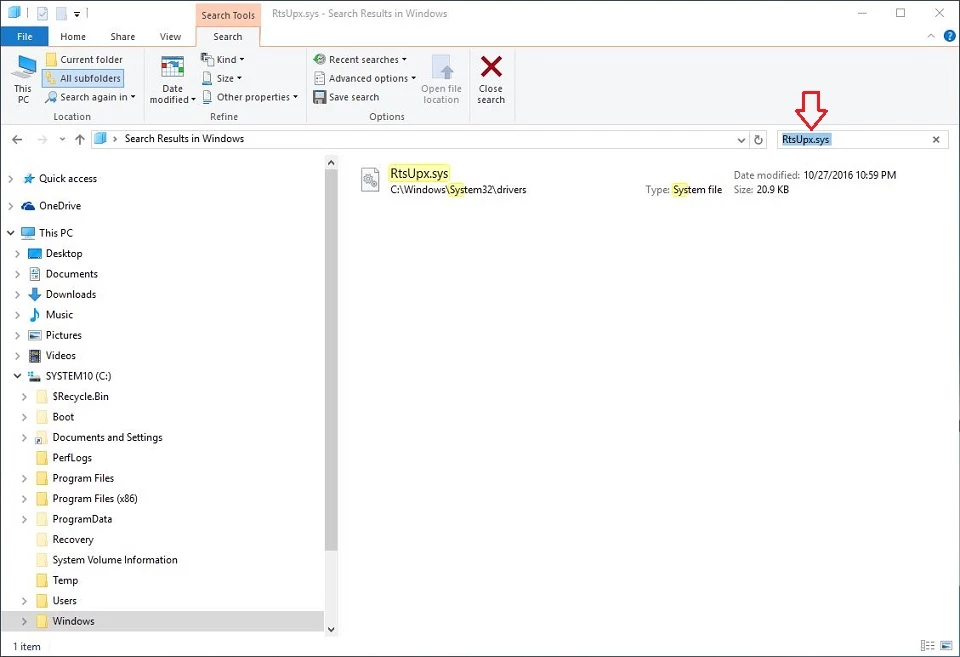
ステップ 5:見つかったファイルを削除し、システムがこのファイルを削除するための管理者権限を求めるメッセージを表示したら、続行ボタンをクリックしてください。 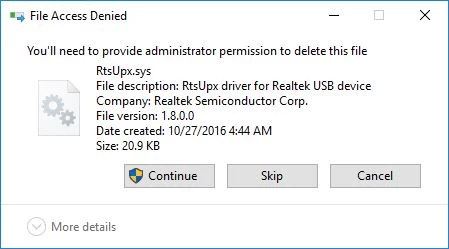
ステップ 6:「FW_Update_Tool_with_VP2468_M004」または最新バージョンをダウンロードし、セットアップ プログラムを実行し、画面の指示に従って最新のソフトウェアをインストールしてください。 
これで、モニターを正しく検出し、ViewSonic VP2468 モニターの新しいファームウェアの更新を開始できます。
ColorPro Sense
- You place your ColorPro Wheel on the selected color area without any gaps.
- You do not press the screen too hard with your ColorPro Wheel.
- You do not remove the ColorPro Wheel until there is an on-screen message that tells you to do so.
- You have the selected color area cover the lens of the wheel completely.
It is normal that these two look different. The Pantone color code we show is only the “best match” among the Pantone color guide you choose towards the color you absorbed. What we can show you is limited by the range of color in that color guide.However, please also make sure:
We also suggest, for a better experience, to set your monitor to sRGB D50 since the viewing condition of Pantone swatch cards is also set at sRGB D50.
Why is my selected color area so small that I can barely fit it within the ColorPro Wheel?
At times, you might find your selected color area to be very small.
This normally happens on the Mac version only. If so, please go to System Preference > Display, and adjust the text size, to make everything larger.
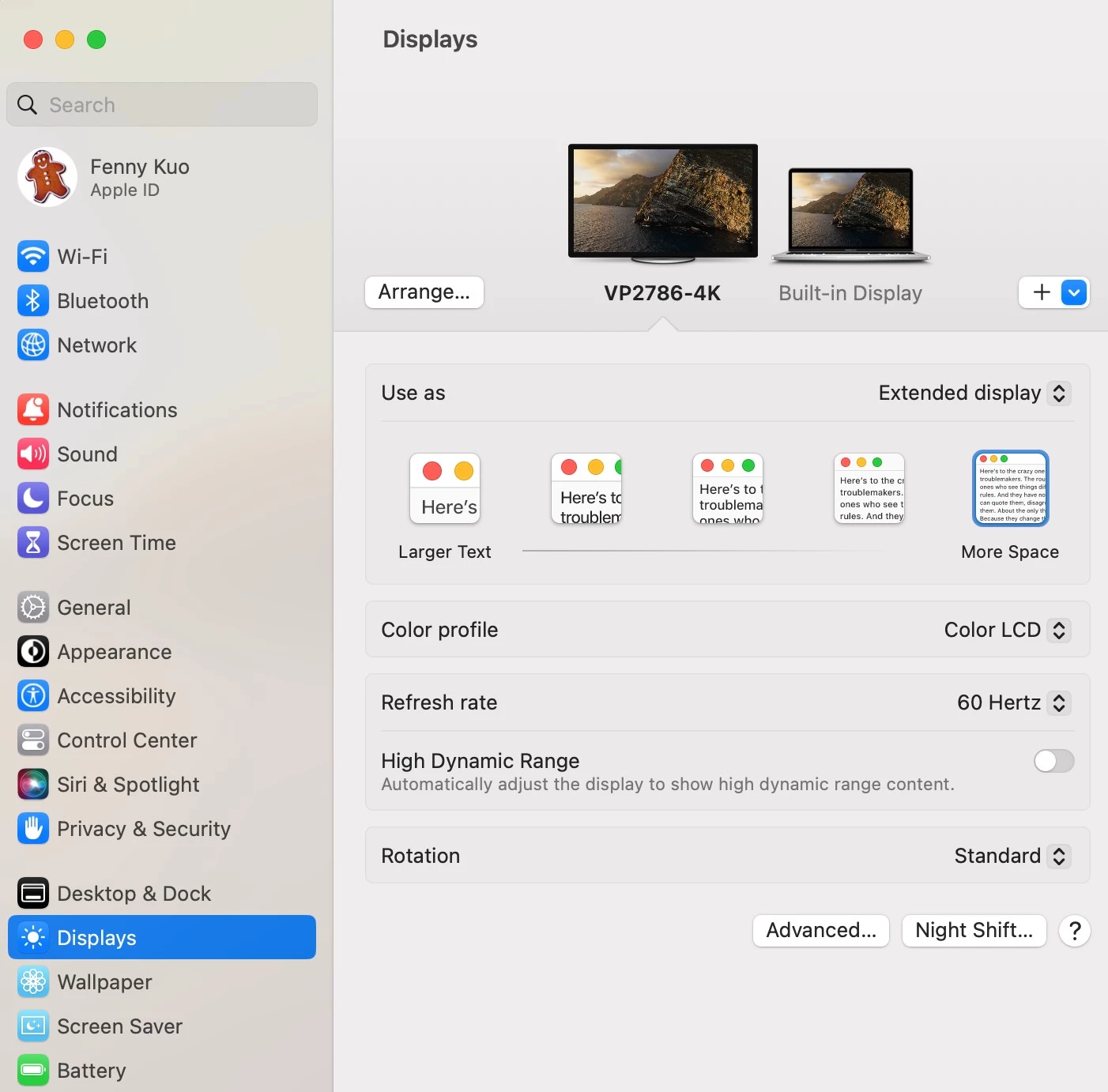
Why didn’t I receive a verification/ new PW email?
Please check if it has been moved to your junk or spam folder.
As long as you made any changes to your palette, please remember to press the “Save” button before moving to any other pages or else your changes will not be saved.
Why are some of the buttons grayed out in the color information window?
You can view the color information window from many places, but with different information and actions enabled:
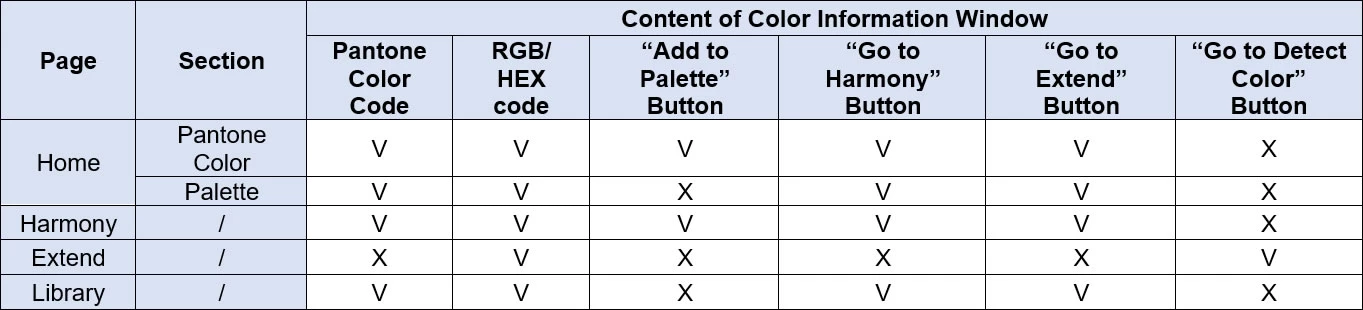
(V – Available/ Enabled; X – Unavailable/ Disabled)
(For those that are not enabled, they will not be shown or grayed out.)
その他
VP シリーズモニターは Apple MAC Thunderbolt 接続をサポートしていますか?
Thunderbolt 接続は Display Port 規格と互換性があります。mini DisplayPort ケーブルを使用して、Apple MAC Thunderbolt ポートと VP シリーズモニターの DisplayPort 入力ポートを接続できます。
USB Type-C ポート経由で 60Hz のリフレッシュレートで 4K 解像度を有効にするにはどうすればよいですか?
USB Type-C 経由で 60Hz リフレッシュレートで 4K 解像度を有効にするには、OSD 設定メニューを開いて設定メニューに移動し、USB 3.1 を選択してオフにするを選択します。
* USB Type-C ポートを使用して 60Hz のリフレッシュレートで 4K 解像度を表示するには、USB 3.1 をオフにする必要があります。
** 現在、次の VP モニターのみが USB Type-C ポート経由で 60Hz の 4K 解像度をサポートしています。
- VP2785-4K
- VP3881
USB 充電
VP2468 の USB ポートは Apple デバイスへの充電をサポートしていますか?
- VP2468 の 4 つの USB ポートは、5V 900mA Apple デバイスの充電をサポートします。
- 4 番目のダウンストリーム USB Type-A ポートは、ディスプレイが「スタンバイ モード」のときにデバイスの充電をサポートできますが、他のすべてのポートは、ディスプレイが「オン」のときにのみデバイスを充電します。